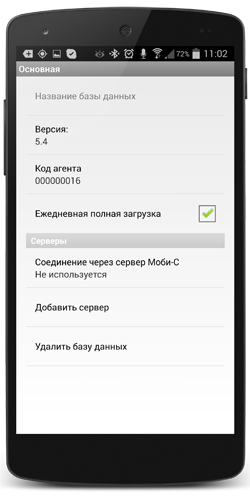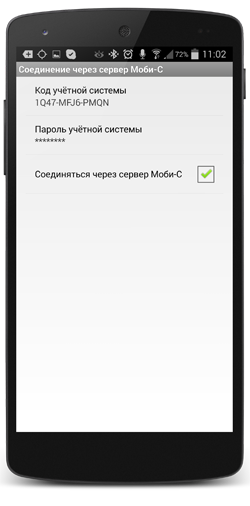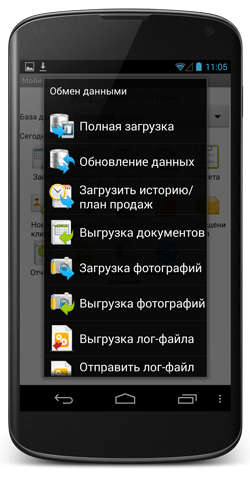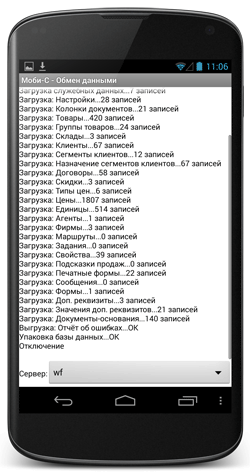Настройка обмена через облачный сервер Mobi-С.Net
Облачный сервер Mobi-С.Net предоставляет Вам новый, альтернативный способ обмена данными между вашей учетной системой и мобильным устройством. Облачный сервер позволяет отказаться от сложной настройки обмена и для него не требуется наличие белого статического IP адреса.
Шаг 1: Регистрация в личном кабинете на нашем сайте. После регистрации и входа на сайт вы попадёте в раздел Каталог. Добавьте в корзину товар Код базы Mobi-C.Net. Инструкция по работе с личным кабинетом.
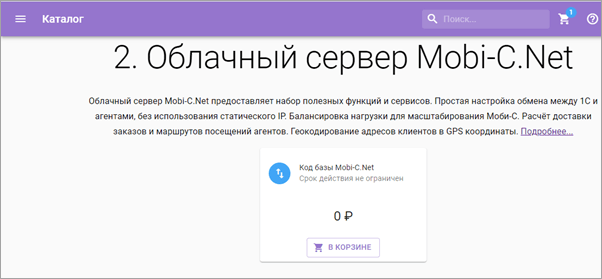
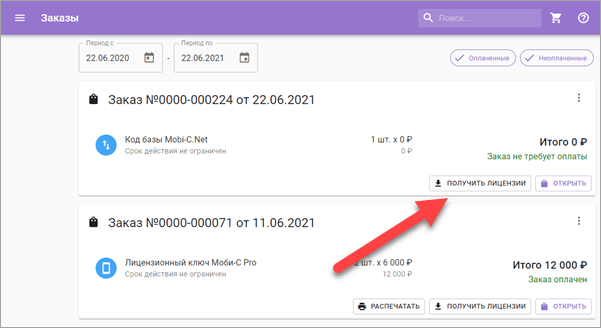
Шаг 4: В модуле интеграции Моби-С перейдите в меню Сервис->Параметры, откроется диалог Параметры, перейдите на вкладку Облачный сервер Mobi-С.Net.
Установите галку Принимать соединения от мобильных устройств через облачный сервер Mobi-С.Net. Скорее всего программа попросит вас выбрать пользователя 1С под которым Моби-С будет запускаться в режиме сервера. Выберите пользователя и нажмите кнопку ОК.
Внимание: Если вы войдете в 1С под другим пользователем то обмен в Моби-С работать не будет.
В поле Код базы введите полученный в личном кабинете код базы. В поле Пароль придумайте и введите пароль. Пароль предназначен для шифрования данных передаваемых через облачный сервер Моби-С. Нажмите кнопку ОК и перезапустите модуль интеграции Моби-С (закройте и заново откройте).
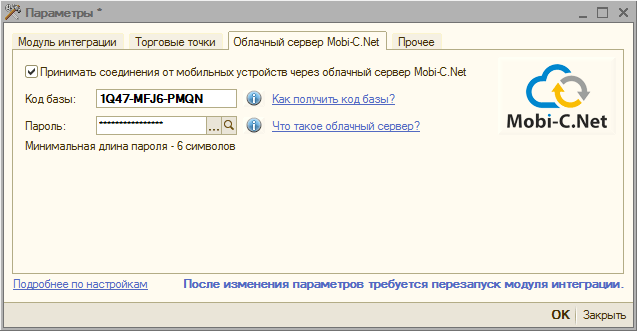
После перезапуска обработки иконка статуса Mobi-С.Net должна стать зеленой.
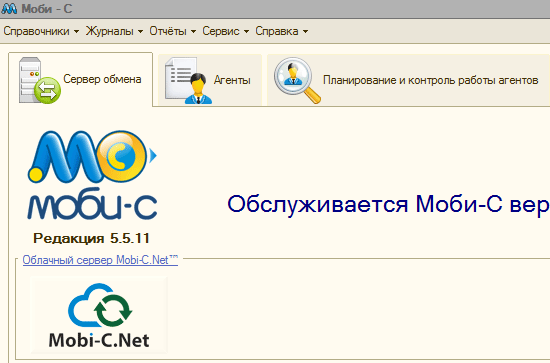
Внимание: При использовании обмена через Mobi-С.Net мы настоятельно рекомендуем использовать в настройках сетевой путь к Основному каталогу Моби-С.
Шаг 5: Настройте доступ в Интернет на КПК. В качестве теста откройте браузер и введите адрес ya.ru, загрузите страничку, в поле поиска введите любую фразу и нажмите кнопку Найти. Если отобразятся результаты поиска по введенной фразе, значит интернет на КПК работает.
Шаг 6: Запустите Моби-С на КПК.
Шаг 7: Настройка параметров обмена на КПК.
В главном окне Моби-С выберите иконку Настройки. Выберите в списке пункт Базы данных. Откроется диалог для работы с базами данных. Выберите базу с которой хотите работать.
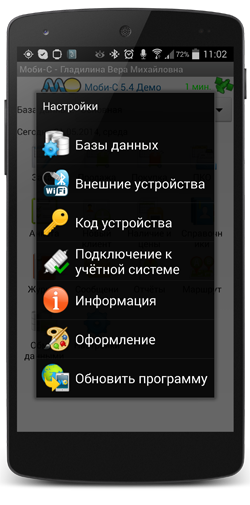
В поле Код агента поместите код агента из модуля интеграции Моби-С с 1С. Затем выберите пункт Соединение через сервер Моби-С. Заполните реквизиты Код и пароль учетной системы. Данные для этих реквизитов мы получили когда выполняли Шаг 4. Установите галку Соединяться через сервер Моби-С.
|
|
|
Шаг 8: Загрузка данных. На главной форме нажмите иконку Обмен данными в открывшемся списке выберите пункт меню Полная загрузка, если все сделано правильно то начнется загрузка данных из 1С.
|
|
|
Если все получилось как на скриншотах значит программный комплекс Моби-С настроен и готов к работе. Дальнейшая настройка и использование различных функций Моби-С подробно описано в справочной системе.