Пример использования Моби-С для сбора мерчендайзинговой информации
В данном примере мы покажем, как создать анкетную форму, привязать её к клиенту, выгрузить торговому агенту и получить результат анкетирования. Например, нам необходимо собрать у клиента информацию о количестве SKU, проверить наличие холодильника и соответствие планограмме. Пример выполнен для стандартной конфигурации Управление Торговлей платформы 1С Предприятие 8.х. Предполагается что вы уже установили Моби-С и знакомы с основными элементами и приемами работы.
Создание новой анкеты в учетной системе
1 В модуле интеграции Моби-С откройте справочник Анкеты. Для создание новой анкеты нажмите кнопку "Создать новую анкету" в панели инструментов над таблицей анкет.
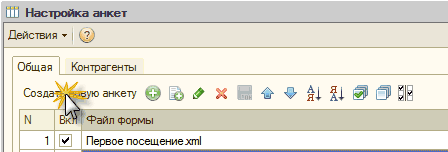
2 Задайте имя анкеты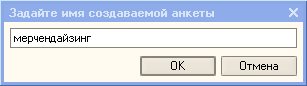
После того как вы нажмете ОК должен открыться редактор форм. Если ничего не произошло значит у вас не установлен редактор форм, обратитесь к вашему системному администратору.
Редактирование анкеты в редакторе форм
1 Задайте размер макета 2*3 ячейки в меню Макет>Размеры.
2 Задание элементов формы.
2.1 Объедините столбцы в двух нижних строках. Для этого выделите объединяемые ячейки и нажмите кнопку ![]() на панели работы с макетом
на панели работы с макетом ![]()
2.2 Добавьте в первой строке в первую ячейку элемент Надпись с панели Элементы управления![]()
2.3 Двойной клик мышью на ячейке вызовет диалог Свойства элемента, запишем туда текст SKU.
2.4 Добавьте во вторую ячейку элемент Текстовое поле.
2.5 Двойной клик на ячейке, запишите в поле Содержит ответ на вопрос: текст SKU?.
Результат выглядит так: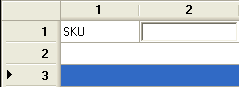
2.6 Добавьте во вторую строку элемент Галка. В свойствах элемента укажите:
2.7 Добавьте в третью строку элемент Галка и задайте следующие параметры.
Содержит ответ на вопрос: - Наличие холодильника?
Результат выглядит так:
3 Нажмите кнопку Обновить (находиться внизу справа под изображением КПК) и вы увидите как анкета будет выглядеть на КПК.
4 Сохраните форму (меню Файл>Сохранить) и закройте редактор.
Анкета в учетной системе
После того как вы создали и сохранили анкету в редакторе она появится в списке.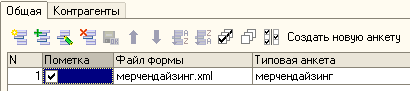
Не забудьте поставить галку в столбце Пометка.
Привязка анкеты
На этом этапе наша задача назначить какому торговому агенту, для каких клиентов выгружать анкету.
1 Переходим на вкладку Контрагенты.
2 В столбце наименование выбираем клиента. У меня клиент Гришички.
3 Нажимаем кнопку Анкета на панели инструментов.
Откроется диалог Укажите агентов в котором необходимо выбрать нужных нам торговых агентов. Выбранным агентам для клиента Гришичкин выгрузится наша анкета.
Выгрузку анкет можно отключить. Проверьте стоит ли галка у параметра Анкетные формы (вкладка Агенты) который находится на вкладке Агенты>Настройки.
Работа с анкетой на КПК
1 Делаем на КПК запрос Полная загрузка.
2 Создаем документ Продажа или Заявка.
3 Выбираем на вкладке Параметры клиента Гришичкин.
4 Переходим на вкладку О клиенте.
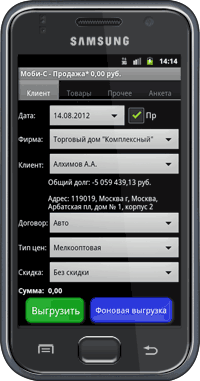

4 Заполняем анкету.
Анкета будет отправлена в учетную систему в момент выгрузки документа.
Просмотр результатов
После выгрузки из КПК будет создан документ Опрос с информацией из нашей анкеты.
Откройте журнал документов в 1С меню Документы>Дополнительно>Опросы.
Откройте выгруженный документ.
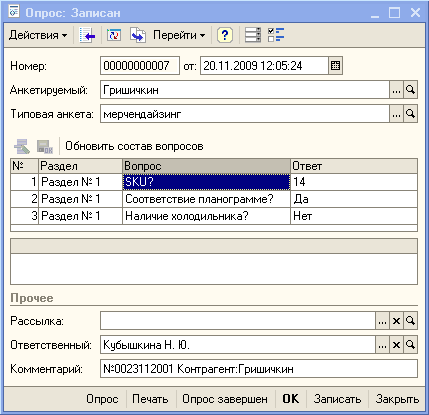
Предлагаем вам ознакомится с возможностями Моби-С по автоматизации мобильной торговли и контролю торговых агентов.
