На вкладке "Настройки" задаются параметры работы с документами.
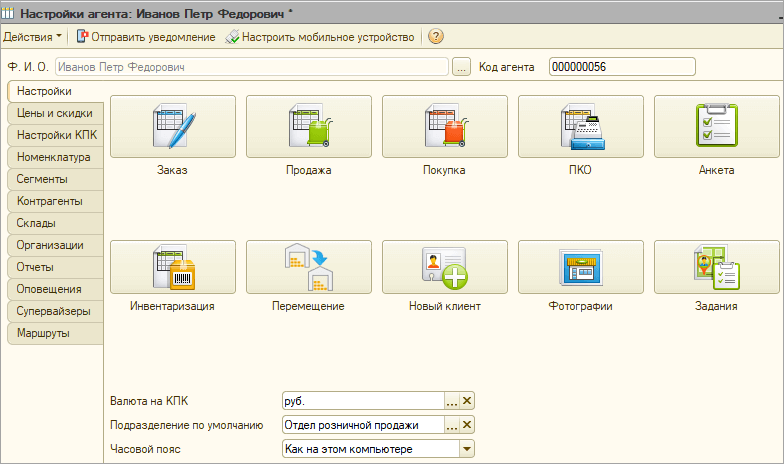
Настройки Агента, вкладка Настройки
Поле "Валюта на КПК", задает валюту, в которую будут пересчитываться и отображаться на КПК цены номенклатуры и долги контрагентов. Название валюты на КПК берется из настройки Язык.
Поле "Подразделение по умолчанию", элемент справочника "Подразделения", необходим для заполнения в документах реквизита "Подразделение".
Поле Часовой пояс, выбор часового пояса в котором работает торговый представитель. GPS координаты в Моби-С хранятся c часовым поясом UTC+0. При отображении GPS трека и в отчете Где сейчас агенты? добавляется часовой пояс агента. Значения с приставкой суточная ошибка GPS используйте только если GPS трек агента выгружается с датой +/- 1 день. На некоторых моделях смартфонов GPS приемник может выдавать не правильную дату со смещением в 1 день. Из за этого неправильно отображается трек и нет данных в отчете Где сейчас агенты?.
Общие настройки документов
Поле Наименование, задает подпись кнопки документа на КПК.
Поле выбора Способ нумерации документов, выбор алгоритма формирования номера создаваемых в 1С документов.
●Как обычно, используется штатная нумерация 1С.
●Брать из КПК (Префикс агента+Месяц+День+Номер документа) - Номер будет создан по указанному ниже алгоритму.
![]() Алгоритм формирования номера документа
Алгоритм формирования номера документа
Общая длина номера документа 11 символов. 1.Берём последние 4 знака кода агента. Если код агента менее 4 знаков, то добавляем в начало кода нули. Например код агента 00000045, берем 0045. 2.Берём текущий месяц и дату в цифровом формате с нулями спереди. Например сегодня 21 июня 2011 года, берем 0621. 3.Берём внутренний номер документа в КПК. Внутренний номер документа это цифра от 1 до 999, присваивается автоматически при создании нового документа на КПК. Например номер 1, берем 001. В итоге номер созданного в 1С документа будет 00450621001. Обычно данный номер используется если включен режим Торговли с колес. При торговле с колес требуется печать документов у клиента на мобильный принтер. Использование этого алгоритма формирования номера документа позволит получить печатные формы с тем же номером, что и у выгруженного в 1С документа. Во всех остальных случаях рекомендуется использовать вариант формирования номера документа "Как обычно".
|
●Брать из КПК (Префикс организации+Префикс агента+Номер документа) Аналог предыдущего алгоритма, но с другой формулой формирования номера.
Программисту: Нумерация документов
Флажок Создавать документ только в торговой точке (300 метров), запрещает оформлять документы и создавать фотографии если агент находиться дальше чем 300 метров от клиента. Контроль работает для клиентов с GPS координатами и в рамках рабочего дня агента.
Список Создавать, выбор документа, который будет создаваться в 1С при выгрузке из КПК. Значение <Не доступно на КПК>, скрывает на КПК иконку документа.
Флажок Проводить, выгружаемые документу будут сохраняться и проводиться. У пользователя под которым запущен модуль интеграции должны быть права на проведение документов.
Кнопка Дополнительные реквизиты, открывает диалог Дополнительные реквизиты на КПК с набором значений для текущего документа.
Кнопка Дополнительная обработка, открывает диалог Дополнительная обработка выгруженных с КПК документов с набором значений для текущего документа.
Кнопка Печатные формы, открывает диалог Настройка печатных форм на КПК с набором значений для текущего документа.
Настройки документа Заказ и Продажа
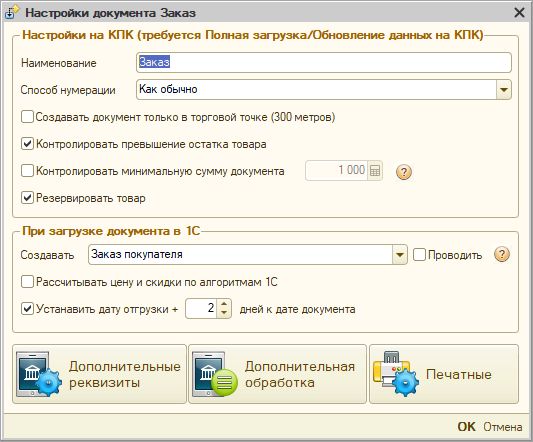
Настройки Заказа
Флажок Контролировать превышение остатка товара, запрещает выгрузку документа из КПК в 1С если хотя бы для одного товара, количество к продаже больше остатка на складе.
Флажок Контролировать минимальную сумму документа, запрещает выгрузку документа из КПК в 1С если его сумма меньше минимальной.
Флажок Резервировать товар, при создании нового документа на КПК устанавливает на вкладке Прочее для элемента Резервировать на складе, значение Да. После выгрузки и проведения документа в 1С будет производиться резервирование товара на складе. Агент на КПК может изменить значение элемента Резервировать на складе и выключить резервирование товара.
Флажок Рассчитывать цену и скидки по алгоритмам 1С, после выгрузки из КПК документа, применяются алгоритмы ценообразования заложенные в 1С. Такой же результат получиться если создать этот документ в 1С. Сумма документа в 1С может отличаться от суммы в КПК. Если флажок снят, документ в 1С будет точно такой же как на КПК.
Флажок Устанавливать дату отгрузки + х дней к дате документа, если на КПК не указана дата доставки, автоматически устанавливает желаемую дату отгрузки Заказа клиента на заданное значение.
Настройки документа ПКО
Поле Статья движения денежных средств, элемент справочника Статьи движения денежных средств, необходим для заполнения в документе реквизита. Обязательно к заполнению.
Флажок Устанавливать реквизит Оплачено - при выгрузке документа ПКО с КПК в нем автоматически будет установлена галочка Оплачено.
Настройки документа Анкета
Выберите в списке доступные на КПК анкеты. Cодержит список всех доступных анкетных форм. Выделенные галками зеленые анкеты будут доступны на мобильном устройстве агента в документе Анкета. Анкеты добавляются и изменяются в справочнике Анкеты.
Настройки создания нового клиента
Флажок Разрешить создавать нового клиента в группе, указывается папка в которой будет сохряняться новый клиент. Если галка снята, то агент не сможет создавать на КПК новых клиентов.
Флажок Разрешить создавать документы для новых клиентов.
Выбор из списка Анкета по умолчанию для нового клиента на КПК, выбранная анкета будет отображаться, в виде дополнительной вкладки, при оформлении документов Заказ, Продажа и Покупка, а так же устанавливаться по умолчанию в документе Анкета.
Настройки работы с фотографиями
Флажок Выгружать на КПК фотографии товара, разрешает выгрузку на КПК фотографий из справочника Номенклатура. Фото загружаются при выполнении запроса Полная загрузка и Загрузка фотографий.
Флажок Выгружать на КПК фотографии клиентов, разрешает выгрузку на КПК фотографий из справочника Контрагенты. Фото загружаются при выполнении запроса Полная загрузка и Загрузка фотографий.
Флажок Выгружать фотографии вместе с документами - На КПК торговый агент может делать фотографии привязанные к клиенту, товару, заданию или документу. Фотографии прекрасно подходят для контроля работы агента, но выгрузка фотографии генерирует большой обьем интернет трафика. Для выгрузки фотографий с КПК в 1С используется запрос Выгрузить фотографии. Торговые агенты забывают выгружать сделанные фотографии. Если включить эту настройку, то запрос Выгрузить фотографии будет выполняться автоматически, вместе с выгрузкой документов.
Кнопка Очистить фотографии на КПК - Нажмите на эту кнопку если на КПК не загружаются или не отображаются фотографии товаров. После очистки выполните запрос Полная загрузка.
Кнопка Настройка выгружаемых на КПК фотографий, открывает диалог настроек сжатия выгружаемых на КПК фотографий товаров и клиентов. Это позволяет экономить GPRS трафик и место на мобильном устройстве. Эта настройка работает для всех агентов.
Настройки с заданиями
Флажок Разрешить создавать задания на КПК, разрешает агенту создавать на КПК для себя задания. Для создания нового задания перейдите в Анкеты. Выберите анкету Типовое задание 1С.
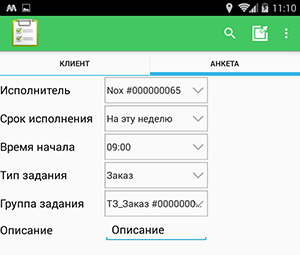
Анкета для создания задания
Флажок Запретить нарушать порядок выполнения заданий, запрещает выполнение заданий в произвольном порядке. К новому заданию можно приступить только после выполнения вышестоящего задания.
Флажок Разрешить Календарь, разрешает на КПК Календарь.
Доработка конфигурации - сообщения об ошибках проведения
Если вы хотите, чтобы при возникновении ошибки во время проведения документа на КПК отправлялся текст ошибки, то необходимо немного доработать вашу конфигурацию 1С.
1.В Конфигураторе открыть конфигурацию, в меню Конфигурация > Поддержка > Настройка поддержки, для Управление торговлей поставить правило Редактируется с сохранением поддержки.
для Общие > Общие модули > ОбщегоНазначения поставить правило Редактируется с сохранением поддержки.
2.Сохранить изменения.
3.Открыть модуль приложения (правой кнопкой мыши по корневой записи в дереве конфигурации), в первую строчку текста модуля добавить строку
Перем глПоследняяОшибкаПроведения Экспорт;
4.Открыть общий модуль ОбщегоНазначения (в дереве конфигурации Общие > Общие модули > ОбщегоНазначения), найти процедуру СообщитьОбОшибке, после строчки Отказ = Истина; вставить строчку
глПоследняяОшибкаПроведения=ТекстСообщения;
5.Сохраните конфигурацию.
Последнее изменение 22.12.2021