Отчет по маршруту позволяет визуально, на карте, отобразить маршрут передвижения торгового агента за выбранный день. Отчет позволяет наглядно показать факт посещения клиента и все действия агента на маршруте.
При использовании функций Маршрут перемещения агента, Где сейчас агенты?, Координаты торговых точек и пр. возможно возникновение ошибок при отображении у различных поставщиков карт Google, Yandex и OpenStreet. Поставщики карт периодически изменяют условия своей работы и в Моби-С устаревают процедуры для работы с онлайн картами (макеты).
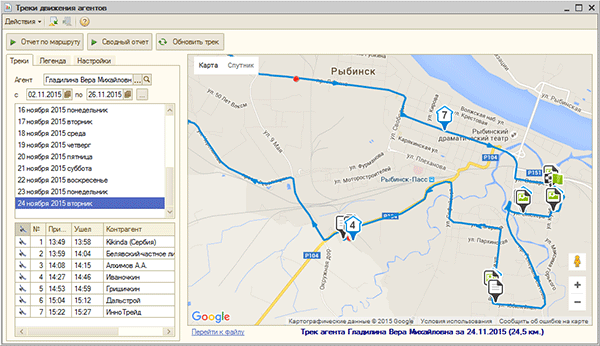
Для того, что бы просмотреть отчет, необходимо на вкладке Треки, выбрать торгового агента. После этого должен заполниться список доступных треков.
В списке выбрать трек, задать настройки отображения маршрута на вкладках Легенда и Настройки и нажать кнопку Обновить трек.
Вкладка Треки
В поле выбора Агент выберите торгового агента. Расположенный ниже список будет заполнен датами выгруженных с КПК файлов GPS треков торгового агента. Файл с треком представляет собой обычный текстовый файл. Файлы треков хранятся в каталоге агента в папке GPS. Есть возможность отфильтровать треки по дате. Выберите в списке треков, строку с датой, нажмите клавишу Enter или сделайте двойной клик мышью. Должна отобразиться выбранная в настройках карта и маршрут перемещения торгового агента. Маршрут рисуется линией синего цвета, на которой небольшими стрелочками указывается направление движения. Начало и окончание маршрута отмечены специальными иконками. Посещенный клиент отображается в виде иконки домика. Нажмите на домике, что бы получить подробную информацию о посещении. Отображение трека можно изменить на вкладках Легенда и Настройки. Не забывайте после каждого изменения настроек нажимать кнопку Обновить трек. Под списком треков отображается таблица посещения клиентов (порядок и время посещения).
Содержимое отчета
Посещенный клиент отображается иконкой "синий домик" с цифрой в центре. Цифра показывает какой по счету посещен клиент с начала трека. Щелчок мыши вызывает диалог с отображением подробных сведений о действиях агента в торговой точке (оформленные документы, выполненные задания и фото). Красным цветом отображаются не выполненные задания.
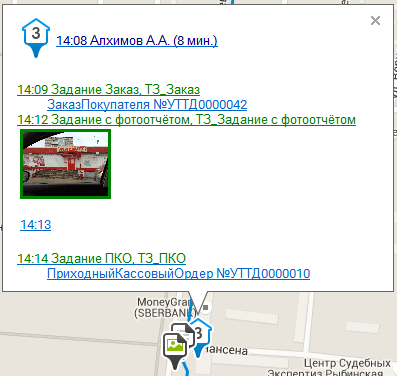
Если в заголовке нажать на название клиента то откроется диалог Карточка посещения клиента в котором информация представлена более подробно и структурированно.
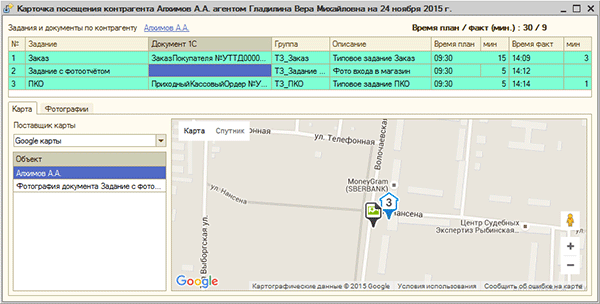
Вкладка Легенда
Позволяет детализировать визуальное отображение трека.
Для того что бы отображались иконки с домиками необходимо собрать GPS координаты клиентов.
Галка Метка времени (30 минут) - на трек будут добавлены метки в виде небольших красных кружков. Метки будут расставлены через каждые 30 минут или более (если GPS сигнала долго не было).
Галка Клиент - на трек будут добавлены метки в виде синего домика с цифрой внутри. Данная метка отображает зафиксированный факт посещения клиента. Цифра показывает порядок посещения клиентов.
Галка Непосещенный клиент - метка, красный домик. Данная метка показывает не посещенных клиентов из маршрута агента.
Галка Фотографии Клиентов - метка показывает место где была сделана фотография из карточки клиента.
Выпадающий список Отображать документы - позволяет выбрать иконки каких документов (проведен, не проведен) отображать на треке.
Галка Место создания документов - метка показывает место создания документа на КПК.
Галка Место выгрузки документа - метка показывает место, где документ был выгружен из КПК в офис.
Галка Фотографии документов - метка показывает место где была сделана фотография из документа.
Галка Отображать трек агента - включает отображение синей линии (трек) показывающей перемещение агента.
Галка Отображать фотографии в всплывающих окнах на карте - когда вы нажмете на иконку посещенного клиента, откроется окно с информацией о созданных документах и фото. Данная галка включает отображение в это информации пиктограмм созданных фотографий.
После того как вы изменили параметры обязательно нажмите кнопку Обновить трек.
Вкладка Настройки
Выпадающий список Поставщик карты позволяет выбрать один из вариантов карты на которой будет отображаться маршрут перемещения агента. Все карты являются онлайновыми и требуют постоянного подключения к интернету. В Моби-С реализована поддержка поставщиков карт Google, Yandex и OpenStreet.
Галка Сглаживать трек - включает режим удаления из трека "плохих" GPS координат. Качество GPS координат зависит от качества GPS приемника мобильного устройства и условий приема.
Выпадающий список Отображать трек - позволяет задать временной интервал за который будет отображаться трек.
●Полностью - будет выводиться весь трек, без ограничений.
●За рабочий день агента - рабочий день агента задается на вкладке Маршруты в настройках агента.
●За указанный период - ручной ввод временного интервала.
Выпадающий список Фиксировать посещения по - важная настройка которая сильно влияет на отображение меток посещенных клиентов.
●GPS - автоматическая фиксация факта посещения по GPS. Для фиксации посещения у клиента, агент должен находиться на расстоянии не более X метров от клиента в течении Y секунд. Чем меньше расстояние и чем больше время пребывания тем выше точность фиксации посещений. Изменяя эти параметры можно получать различное количество посещенных клиентов.
●Документам - Для фиксации посещений по документам агент должен оформить любой документ на клиента. Основной проблемой при фиксации посещений по документам является то, что агент может оформить документ на клиента не находясь у клиента, а общаясь с ним по телефону.
●Документам и GPS - Для фиксации посещений в этом режиме клиент должен быть в списках посещенных как при контроле посещений по GPS, так и при контроле по документам.
●Документам или GPS - Для фиксации посещений в этом режиме клиент должен быть в списках посещенных при контроле посещений по GPS или при контроле по документам.
Отчет по маршруту
Нажмите кнопку Отчет по маршруту, что бы отобразить подробный отчет о деятельности торгового агента, в текстовом виде. В этом отчете выводятся посещенные и не посещенные клиенты, когда агент прибыл, убыл из торговой точки, все созданные на маршруте документы и фотографии.
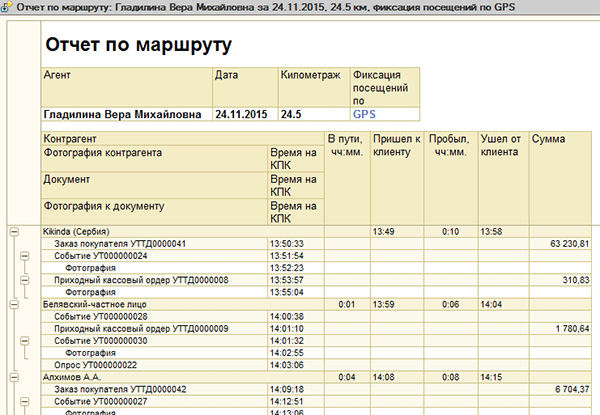
Сводный отчет
Нажмите кнопку Сводный отчет, что бы отобразить краткий, сводный отчет за период. В отчете выводиться начало/конец рабочего дня и километраж.
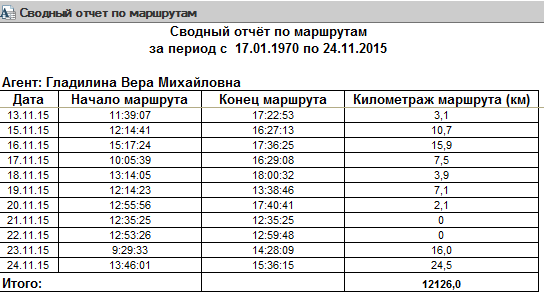
Почему у меня после выбора торгового агента список треков пустой?
●Вы используете стандартную версию Моби-С (в ней GPS отключен)
●Для торгового агента не установлены настройки для работы с GPS. Параметры GPS устанавливаются на вкладке Настройки КПК в блоке GPS.
●Проблемы с GPS приемником на КПК (выключен).
Внимание: В случае если у вас не отображаются иконки или карта выдает ошибку, скорее всего вы забыли установить папку с иконками. Папка с иконками должна находиться в основном каталоге Моби-С. Мы рекомендуем устанавливать Моби-С используя наш мастер установки. В этом случае все необходимые файлы будут установлены автоматически и туда куда нужно.
Последнее изменение xx.xx.2019