Отчет "Координаты клиентов" позволяет:
●Просматривать GPS координаты ТТ на онлайн карте.
●Редактировать, изменять и удалять GPS координаты ТТ.
●Назначать GPS координаты ТТ на онлайн карте.
●Производить поиск GPS координат по адресу (геокодирование).
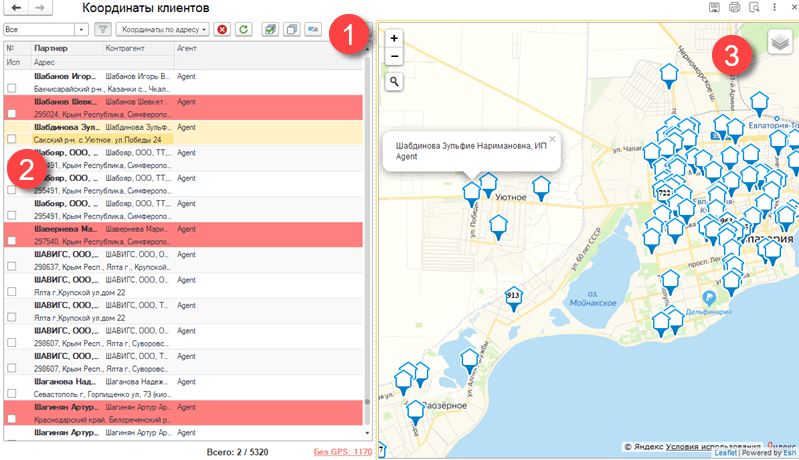
Диалог Координаты клиентов
1) Панель инструментов
Выпадающий список "Фильтр клиентов"
Задает фильтр для панели "Список клиентов".
●"Все" - все клиенты с учетом настроек "Отбор клиентов".
●"С GPS координатами" - все клиенты, с учетом настроек "Отбор клиентов" у которых уже есть GPS координаты.
●"Без GPS координат" - все клиенты, с учетом настроек "Отбор клиентов" у которых нет GPS координат.
●"Без GPS, но с адресами" - все клиенты, с учетом настроек "Отбор клиентов" у которых нет GPS координат, но заполнен адрес. Этот отбор удобно использовать для назначения GPS координат методом геокодирования.
●"С GPS координатами без дорог" - сервисный фильтр, позволяет найти клиентов у которых нет привязок на векторной карте.
Кнопка "Отбор клиентов", открывает диалоговое окно "Отбор клиентов".
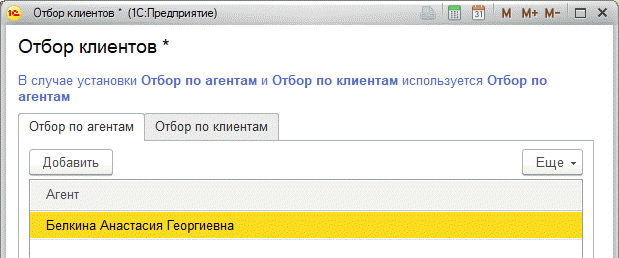
Диалог Отбор клиентов
Вкладка "Отбор по агентам", если в этой вкладке выбрать агентов, то в список будут выводиться все клиенты которые входят в фильтр отобранных агентов. Фильтр клиентов устанавливается в настройках агента на вкладке "Клиенты".
Вкладка "Отбор по клиентам", стандартный фильтр по клиентам.
Если установлены фильтры в обеих вкладках, то приоритет имеет настройка на вкладке Отбор по агентам.
Функция "Координаты по адресу"
Если у клиента есть адрес, можно попробовать определить GPS координату с помощью служб геокодирования Моби-С, Google и Yandex.
1.Установите в списке "Фильтр клиентов" значение "Без GPS, но с адресами".
2.Выделите в панели "Список контрагентов", галками в поле "Исп" все строки для которых необходимо определить координаты.
3.В "Панели инструментов" нажмите кнопку "Координаты по адресу > Получить".
4.В результате поиска на панели "Карта" появятся красные метки найденных GPS координат. Цвет строк для клиентов с найденными GPS координатами станет светло красный.
5.Выполните визуальную проверку правильности определения GPS координат. Возможны ошибки из-за неправильно введенного адреса или ошибок геокодирования.
6.Сохраните найденные GPS координаты, нажмите кнопку "Координаты по адресу > Сохранить".
7.После сохранения цвет метки станет синий, а строки белый.
Для настройки функции геокодирования нажмите кнопку "Координаты по адресу > Настройки".
Убедитесь, что настроен "Обмен через Mobi-C.Net".
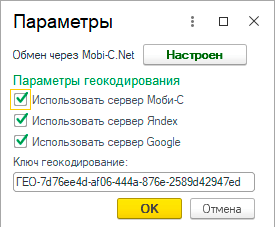
Диалог Параметры геокодирования
Флажок "Использовать сервер Моби-С" - наш собственный сервер геокодирования.
Службы геокодирования "Яндекс" и "Google" имеют суточные лимиты которые расходую все клиенты Моби-С и могут быть вам не доступны.
Поле ввода "Ключ геокодирования" пока не используется.
Далее на панели инструментов расположены различные вспомогательные функции: удаление GPS координат, обновление списка, выделение галками, поиск, сортировка и пр.
2) Панель "Список контрагентов"
"№" - порядковый номер строки.
"Исп"- массовые операции такие как геокодирование и удаление координат производятся только для строк с установленной галкой.
"Партнер" - наименование партнера. Если название поля жирным шрифтом, значить в настройке Клиент определяется парой Контрагент+Партнер выбран пункт "Партнером". Двойной клик мышью на ячейке открывает карточку партнера.
"Контрагент" - наименование контрагента. Если название поля жирным шрифтом, значить в настройке Клиент определяется парой Контрагент+Партнер выбран пункт "Контрагентом". Двойной клик мышью на ячейке открывает карточку контрагента.
Важно! Настройка Моби-С Клиент определяется парой Контрагент+Партнер влияет на место хранения GPS координат. При её изменении все ранее собранные GPS координаты будут недоступны.
"Адрес" - в этом поле выводиться Фактический адрес Контрагента или Адрес Партнера. Откуда взят адрес можно определить визуально, наименование (контрагент или партнер) будет выделено жирным текстом. Двойной клик на ячейке открывает карточку контрагента или партнера владельца адреса.
Контекстное меню панели "Список контрагентов"
●"Получить координаты по адресу" - производиться геокодирование адреса выбранной строки. После успешного геокодирования не забудьте сохранить результат. Для этого нажмите два раза на найденную GPS метку в панели "Карта", нажмите кнопку "Сохранить координаты".
●"Удалить координаты" - удаляет GPS координаты выбранной строки.
Цвет строк
●Белый - у контрагента есть GPS координата.
●Красный - у контрагента нет GPS координаты.
●Светло-красный - у контрагента определена GPS координата методом геокодирования, но не сохранена в базе.
●Желтый - текущая выделенная строка.
3) Панель "Карта"
Цвет метки на карте
●Синяя метка - GPS координата клиента, цифра в центре соответствует номеру строки на панели "Список контрагентов". Строки размечаются только до номера 999, дальше порядковый номер не выводиться.
●Красная метка - не сохраненная GPS координата клиента. Такие метки появляются после выполнения функции геокодирования. Для сохранения результатов геокодирования нажмите кнопку "Координаты по адресу > Сохранить". Найденные GPS координаты будут записаны в карточку клиента и метка станет синего цвета.
Выберите в списке клиента, метка отобразиться в центре карты. На метке выводится номер строки в списке клиентов. Желтая метка показывает текущего выбранного клиента. Клик мыши на метке выводить подсказку с названием клиента.
По умолчанию выводиться карта от поставщика "Yandex". В правом верхнем углу карты есть пиктограмма которая позволяет сменить поставщика карт. Доступны карты "OpenStreetMap, Yandex, Google".
Ручное добавление GPS координаты клиента
1.Выделить строку клиента в панели "Список контрагентов".
2.Найти местоположение клиента в панели "Карта".
3.Сделайте двойной клик мыши по карте в месте расположения клиента.
4.Во всплывающей подсказке нажмите кнопку "Сохранить координаты".
5.В открывшемся диалоге "Выбор клиента" выберите нужного клиента и нажмите кнопку "Выбрать".
6.После этого на карте появится новая синяя метка, а в списке клиентов цвет строки станет белый.
Строка состояния
Показывает общее количество строк в панели "Список контрагентов", через дробь количество с установленной галкой в поле "Исп". Красным цветом показано сколько клиентов не имеют GPS координат. Если нажать на эту информацию будет установлен фильтр "Без GPS координат".
Последнее изменение 09.09.2020