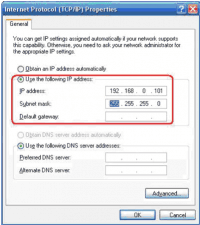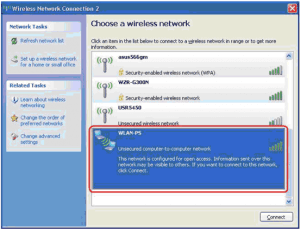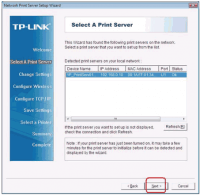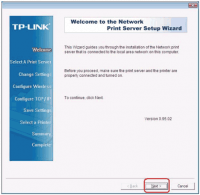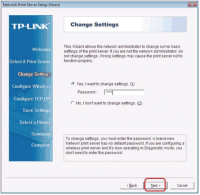Данная инструкция описывает как настроить, печать с устройства Android на Wi-Fi принт-сервер, на примере конкретной модели TP-LINK TL-WPS510U.
Переключить КПК в режим точки доступа
Для каждой конкретной модели телефона алгоритм может отличаться.
1.Откройте настройки телефона.
2.Выберите Сеть и Интернет Точка доступа и модем Точка доступа Wi-Fi.
3.Включите параметр Точка доступа Wi-Fi.
4.Нажмите на точку доступа, чтобы посмотреть или изменить настройки, например имя пользователя и пароль.
5.Задайте название точки доступа AndroidAP.
В КПК отсутствует настройка диапазона IP адресов, которые будет назначать данная точка доступа. Опытным путем был определен диапазон в пределах от 192.168.43.2 до 192.168.43.255 Маска подсети 255.255.255.0
Настройка принт-сервера
Для первоначальной настройки потребуется, компьютер с сетевой картой Wi-Fi, это необходимо для того чтобы, можно было подключиться к TL-WPS510U который работает с настройками по умолчанию в режиме Wireless Ad-Hoc Mode.
1. Зайдите в настройки сетевой Wi-Fi карты и задать IP как на картинке.
|
|
2. Запустите поиск Wi-Fi сетей, и выбрать сеть WLAN-PS
3. После подключения установите диск который идет в комплекте с устройством. Запустите install. После того как устройство обнаружено, переходим к основной настройке устройства. После данного окошка появится запрос хотите ли вы изменить настройки. Ставим точку у верхней строки, как показано на следующем скриншоте. Необходимо ввести пароль, по умолчанию (если до этого ни кто не менял) 0000.
|
|
|
Далее вам необходимо поменять в настройках режим работы перевести с Ad-Hoc на Infrastructure Указать SSID который вводили на андроиде в нашем случае AndroidAP. Если в точке доступа на КПК настраивали безопасность, то и тут необходимо будет указать соответствующие параметры. Изменить IP адрес на любой входящий в диапазон адресов нашей android wifi точки доступа. В нашем примере Ip 192.168.43.43 Mask 255.255.255.0 Getaway 192.168.43.1 Сохраняем настройки, нажимаем далее и Готов. Принт-сервер перезагрузится. На КПК должен быть включен режим точки доступа, еще рекомендуем настроить отмену отключения wi-fi после гашения экрана. На этом настройка закончена. Проверить можно следующим образом. На компьютере с сетевой картой Wi-Fi проводим поиск доступных сетей. Должна появиться сеть AndroidAP подключитесь к ней (предварительно выставив у сетевой карты получение IP адреса в автоматический режим). После удачного подключения, в строке адреса вашего браузера набрать IP адрес который вы указали принт-серверу в нашем случае это 192.168.43.43, появится запрос логин пароль, логин admin пароль 0000.
Мы попадем на WEB страницу настроек принт-сервера. На данную страницу можно попасть и на первом этапе настройки принт-сервера, вместо того чтоб пользоваться приложением для настройки от производителя, только IP адрес при заводских настройках у него будет 192.168.0.10.
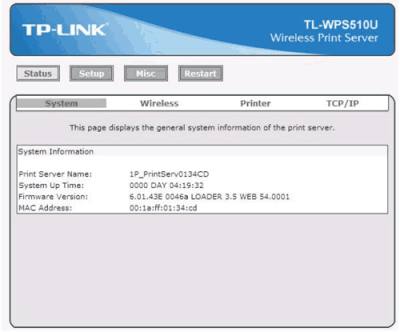
Если вы не увидели данного приглашения от принт-сервера, то можете поискать его в сети утилитой от производителя. Если же и это не помогло, то необходимо повторить настройку принт-сервера, с начала.
Сброс в заводские настройки осуществляется по следующей схеме. Отключить устройство от сети, нажать кнопку reset, включить устройство не отпуская кнопки. Держать кнопу не менее 7 секунд, после того как индикатор Wireless начнет мигать кнопку нужно отпустить.
Настройка принтера в Моби-С
Запускаем Моби-С > Внешние устройства > Принтер
Тип принтера выбирайте в соответствии с тем принтером который вы используете. Необходимо чтоб принтер поддерживал работу, с указанными ниже протоколами.
Канал связи - Wi-Fi
Параметры канала связи
Адрес - в нашем случае 192.168.43.43
Порт- порт не меняем 9100
Настройка завершена. Выбираем печать пробной страницы (предварительно не забываем включить принт-сервер в принтер).