Отчет позволяет проверять и анализировать результаты анкетирования.
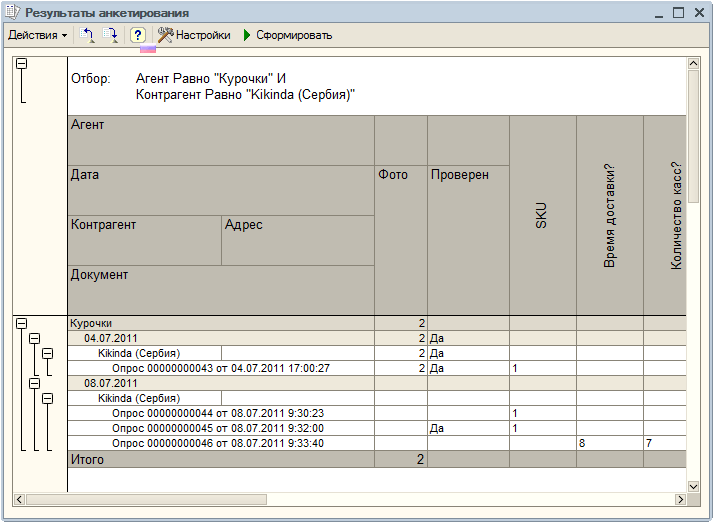
Результатом заполнения на КПК анкеты и выгрузки её в учетную систему будет документ Опрос. Отчет Результаты анкетирования позволяет в наглядном виде просматривать и анализировать данные по документам Опрос.
В стандартном представлении отчет группируется по торговому агенту, дате и контрагенту. Вы можете изменить это представление используя Настройки отчета. После того как вы настроите параметры отчета, нажмите кнопку Сформировать.
Поле Фото
Поле Фото отображает количество фотографий сделанных торговым агентом в день проведения опроса для клиента участвующего в опросе. Фото делается из справочника клиентов на КПК. Фото необходимо для контроля выполнения опроса. Например, в анкете необходимо указать фейсинг какого либо товара и наличие фирменной стойки. Торговый агент заполняет анкету, делает фото полки с товаром и наличие установленной фирменной стойки. Фото является доказательством правильности данных указанных в анкете и при необходимости позволяет проверить результаты анкетирования. В поле Фото выводиться количество сделанных фотографий. Что бы просмотреть фото, сделайте двойной клик мышью на ячейке с описанием документа. Появится контекстное меню в котором вы можете выбрать какое фото открыть для просмотра.
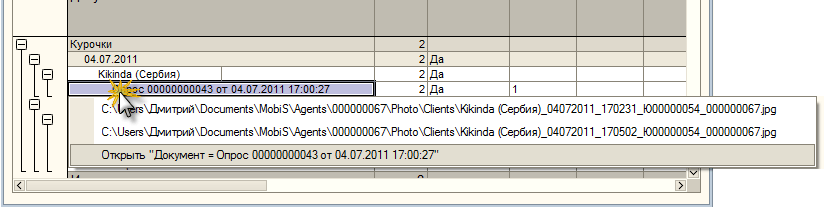
Поле Проверен
По умолчанию все документы Опрос считаются не проверенными. После того как супервайзер проанализирует результаты анкетирования, сверит результаты с данными фотоотчета, данные документа Опрос считаются проверенными. Супервайзер присваивает документу статус Проверен. Сделайте двойной клик мышью в ячейке на пересечении строки документа и поля Проверен. В появившемся меню выберите пункт Проверен.
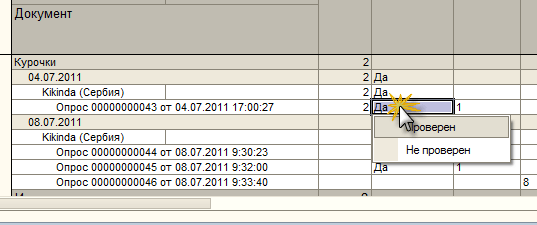
За полем Проверить следуют поля с названиями вопросов используемых в документах Опрос. В ячейках отчета связанных с этими полями будут выводиться результаты анкетирования.
Настройка отчета
Нажмите в верхнем тулбаре кнопку Настройки.
Задаем период выборки документов.
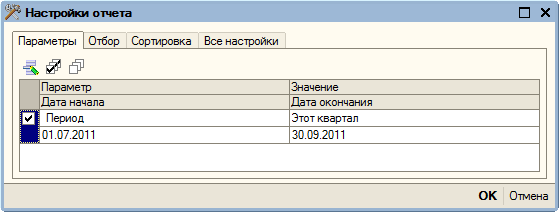
Задаем отбор по агенту, клиенту и выбираем отображаемые столбцы вопросов анкетирования.
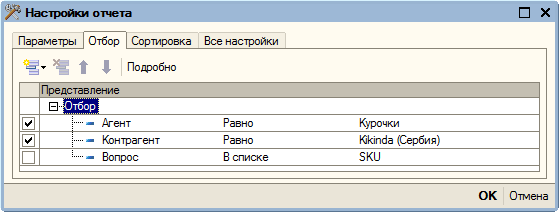
На вкладке Все настройки можно изменить практически любые параметры отчета. Подробно использование этой вкладки описано в справочной системе 1С.
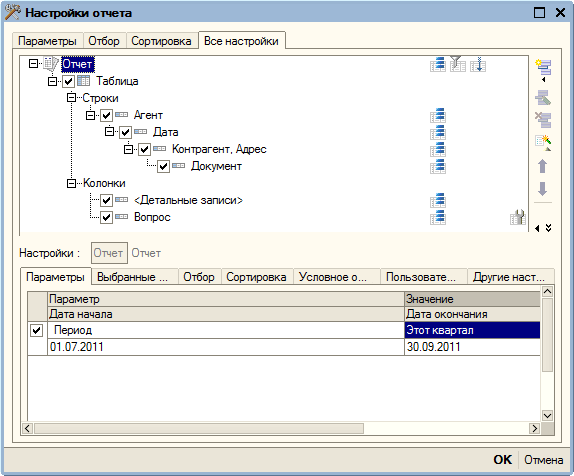
Для того что бы автоматически сохранялись все настройки отчета, необходимо в верхнем тулбаре формы отчета нажать кнопку Действия, выбрать пункт меню Сохранить значения. Откроется диалог Сохранение настроек. В нем необходимо установить флажок Сохранять автоматически и нажать кнопку ОК.
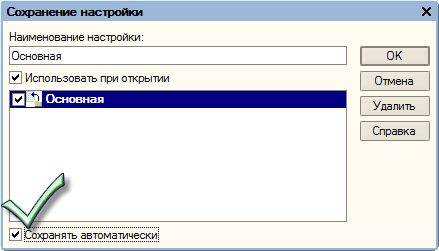
Последнее изменение xx.xx.2019